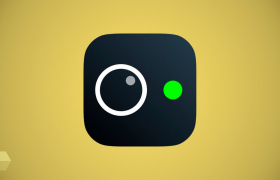Что значит подключено без интернета
Даже уверенные пользователи ПК иногда сталкиваются с проблемой когда после настройки роутера появляется WiFi соединение, но интернет отсутствует. Причем бывают ситуации когда подключив интернет кабель напрямую сеть все таки работает. В большинстве случаев пользователь видит надпись “Подключено без доступа в интернет” и соответствующий значок на панели задач. Однако роутер может быть не единственной проблемой в этом вопросе.
Что значит “Подключено без доступа в интернет”?
Система Windows начиная с 7 версии постоянно мониторит сетевые подключения и если соединение отсутствует то оповещает об этом пользователя. Некоторые провайдеры предоставляют доступ к глобальной сети по протоколу IPv6, но он встречается очень редко, поэтому все проблемы затронутые в этой статье относятся к протоколу IPv4. Причин отсутствия интернета по протоколу IPv4 множество, начиная от проблем со стороны провайдера до неисправности роутера.
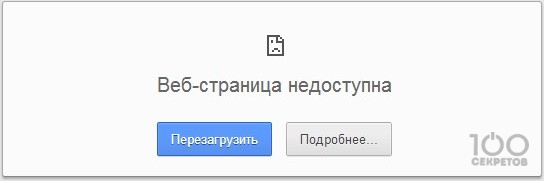
Рассмотрим самые распространенные:
Неполадки с физическим подключением
Очень часто проблемой отсутствия интернета является поврежденный кабель или разболтавшийся порт LAN. Особенно часто физические поломки возникают когда в доме есть животные и дети. В первую очередь стоит проверить целостность кабеля по всей его длине, проверить на отсутствие изгибов, вставлены ли все штекеры в разъемы. Если все в порядке - идем дальше.

Неполадки с роутером и Вай Фай сетью
Неопознанная сеть. В первую очередь нужно посетить “Центр управления сетями и общим доступом” и найти в списке сетей точку вашего WiFi. Если видим возле нее надпись “Неопознанная сеть”, то выполняем ряд последовательных действий:
1. Перезагружаем необходимое нам беспроводное подключение открыв окно “Состояние”.
2. Внизу этого окна будет кнопка “Отключить”, жмем, окно закрывается.
3. Теперь, чтобы включить сеть жмем ПКМ по нужному подключению и в выпадающем меню видим пункт “Включить”, жмем.
Если проблема заключалась непосредственно в точке WiFi, то бишь в адаптере, то все должно заработать. Такое часто случается у владельцев которые не выключают свой ПК, а ставят его в режим сна из-за чего сбивается IP-адрес сети в протоколе IPv4.
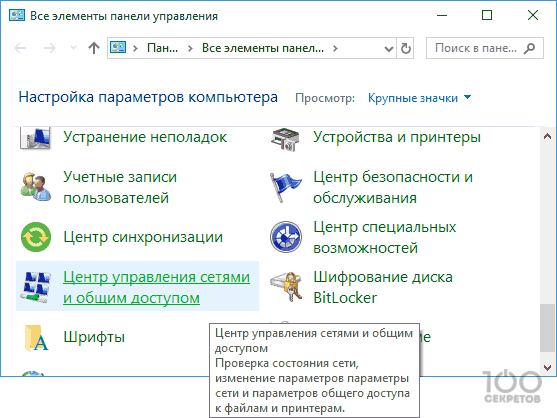
Проблема с IP-адресом, как прописать вручну
Как раз таки IP-адреса могут быть проблемой неработающего интернета. Компьютер не всегда может получать их автоматически, да и в самом роутере иногда не включен DCHP-сервер. В любом случае можно попытаться прописать IP вручную.
Для этого делаем следующее:
Кликаем ПКМ по нужному соединению в “Управлении сетями и общим доступом” и выбираем пункт “Свойства”.
В этом окне находим строку “Протокол Интернета версии 4 (TCP/IPv4) и просто дважды кликаем по ней дважды.
В открывшемся окне со свойствами протокола IPv4 отмечаем чекбокс “Использовать следующий IP-адрес” чтобы активировать поля для самостоятельного ввода цифр.
Начинаем вводить цифры в каждый из пунктов:
IP-адрес — 192.168.1.254 (цифра после последней точки может варьироваться в пределах от 2 до 254).
Маска — активируется самостоятельно, стандартные цифры - 255.255.255.0
Шлюз — 192.168.1.1
Далее видим пункт с DNS-серверами. Большинство специалистов рекомендуют использовать сервера поисковых систем - 8.8.8.8 либо 8.8.4.4 в случае с Google или же 77.88.8.8 для Яндекса.
Жмем “ОК” и проверяем доступность сети.
Стоит предварительно уточнить IP-адрес вашего роутера, дабы правильно заполнить поля “IP-адрес” и “Шлюз”.
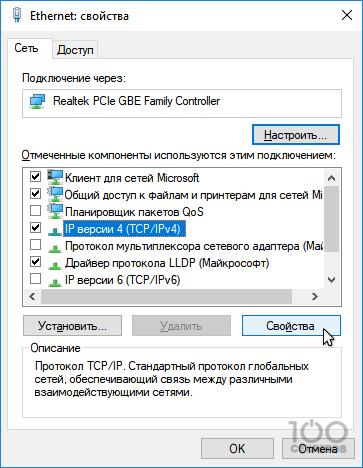
Если сеть опознана, но все равно нет доступа к Интернету
В таком случае могут работать клиенты различных мессенджеров (Skype, Telegram, ICQ и пр.), но как только пользователь пытается зайти на любой сайт через браузер, то видит ошибку об отсутствии сети.
Если заметили такое, делаем следующие действия:
Возвращаемся в “Управление сетями и общим доступом” и открываем свойства необходимой сети. Если видим что в строке «DNS-сервер IPv4» отсутствуют какие-либо цифры, либо вовсе прописан адрес самого роутера.
Прописываем DNS-сервера вручную. Открываем свойства нужной сети, снова кликаем по “Протокол Интернета версии 4 (TCP/IPv4) и прописываем в пункте с DNS-серверами те же самые IP-адреса - 77.88.8.8 или 8.8.8.8, 8.8.4.4.
Таким образом решается проблема с IP-адресами. Что же касается роутера, то иногда достаточно просто перезагрузить его и желательно сам ПК.
Проблемы со стороны провайдера
Такая проблема происходит чаще всего когда ничего и не предвещало беды. Все работало, но в один момент появилась надпись “Подключено без интернета”. В таких случаях опционально обратиться в службу поддержки клиентов своего провайдера или оператора связи для уточнения ситуации.
Драйвера сетевой карты
Прибегать к обновлению драйверов стоит лишь в том случае, если все вышеперечисленные способы не помогли и у провайдера нет технических неполадок. Для получения актуальной версии драйверов достаточно посетить сайт производителя вашей сетевой карты. Если при покупке ПК с ним был диск с драйверами, то возможно будет достаточно и простой переустановки.
Если сеть появилась, но ошибка все еще есть
Жмем Win+R, тем самым вызываем меню “Выполнить”. В строке вводим команду “gpedit.msc”. В этом окне в левой части ищем пункт “Политика «Локальный Компьютер».
Далее следуем последовательно по пунктам: Конфигурация компьютера — Административные шаблоны — Система — Управление связью через Интернет — Параметры связи через Интернет. В последнем окне находим пункт «Отключить активное зондирование...» и активируем его. Теперь индикатор всегда будет показывать что сеть есть, даже если её на самом деле нет.
Такими нехитрыми путями можно решить проблему отсутствия Интернета даже при работающем WiFi соединении.
Полезное видео
Комментарии

Для проверки актуальности установленного драйвера сетевой карты вы можете выполнить следующие шаги:
1. Откройте "Диспетчер устройств" на вашем компьютере. Вы можете сделать это, щелкнув правой кнопкой мыши по значку "Пуск" и выбрав "Диспетчер устройств" из списка.
2. В "Диспетчере устройств" найдите раздел "Сетевые адаптеры" и разверните его.
3. Найдите свою сетевую карту в списке. Обычно она будет названа "Ethernet-адаптер" или "Беспроводной адаптер Wi-Fi" в зависимости от типа вашей сетевой карты.
4. Щелкните правой кнопкой мыши на вашей сетевой карте и выберите "Свойства" из контекстного меню.
5. В окне "Свойства" выберите вкладку "Драйвер". Здесь вы найдете информацию о текущем установленном драйвере.
6. Щелкните на кнопке "Обновить драйвер". Операционная система выполнит поиск обновлений драйвера в Интернете и предложит установить более новую версию, если она доступна.
Если система сообщает, что у вас уже установлена последняя версия драйвера, это может указывать на то, что ваш драйвер актуален.
Если вы хотите получить более точную информацию о версии драйвера, можете открыть свойства сетевой карты снова и перейти на вкладку "Детали". Здесь вы найдете дополнительные сведения о драйвере, включая его версию и дату.
Таким образом, проверка актуальности установленного драйвера сетевой карты может быть выполнена через "Диспетчер устройств" и проверку наличия обновлений драйвера.
Использование устаревшего или неправильно установленного драйвера сетевой карты может вызывать следующие проблемы:
Отсутствие сетевого подключения: Неправильно установленный драйвер может привести к неработоспособности сетевой карты, что приведет к отсутствию подключения к сети. Это может проявиться в отсутствии доступа к Интернету или локальной сети.
Низкая производительность: Устаревший драйвер может не использовать все возможности и оптимизации сетевой карты, что может привести к снижению производительности сети. Вы можете заметить медленную скорость передачи данных или задержки при подключении к сети.
Нестабильная работа сети: Неправильно установленный драйвер может вызывать проблемы с устойчивостью сетевого соединения. Возможны случайные отключения сети или периодические сбои, что может привести к потере соединения во время работы.
Ошибки и конфликты: Если драйвер сетевой карты установлен неправильно, это может вызывать конфликты с другими устройствами или программным обеспечением. В результате могут возникать ошибки, сбои или перезагрузки компьютера.
Ограниченная функциональность: Устаревший драйвер может не поддерживать новые функции и технологии, которые могут быть доступны в более новых версиях драйвера. Вы можете не иметь доступа к новым возможностям сети или оптимизациям, которые могут повысить производительность или безопасность сетевого подключения.
Если возникнут вопросы, задавайте их в комментариях.
Добавить комментарий
Популярные статьи