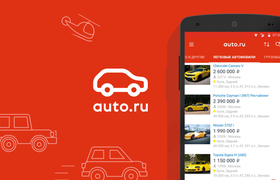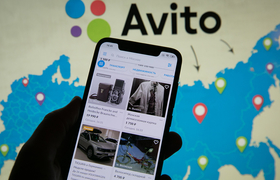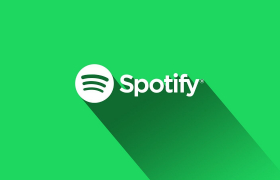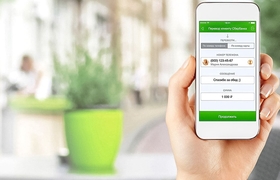Детский режим Яндекс в телефоне
Не секрет, что наши дети, когда мы даем им смартфон для просмотра мультиков, либо игр, могут найти такие ролики, которые вовсе не подходят для детских глаз. Как же избежать такой ситуации? Как защитить ребенка от той информации, которая ему не нужна и вредна?
Мягкий родительский контроль до 7 лет! Настраиваем детский аккаунт на Яндексе.
Детский режим яндекс на телефоне, что здесь есть?
Как уже говорили, детский режим яндекс в телефоне - это не просто надежный защитник ребенка. Это еще и прекрасные подборки развивающих видео, мультфильмов, хороших детских фильмов. Алгоритм работы Яндекс. Видео достаточно сложный. Он подбирает подходящий для ребенка контент, исходя из множества признаков:история поисковых запросов, название, тайтл и дескрипшен видео. История поисковых запросов позволяет сделать подборки по-настоящему персональными. Детский режим яндекс в телефоне - это очень удобно и безопасно!
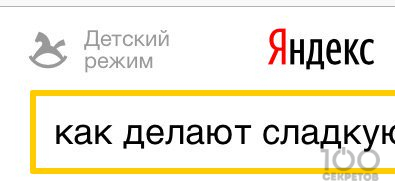
Как включить детский режим на андроид или айфоне?
Включить детский режим на телефоне (андроид или айфон - разницы нет никакой) - не слишком сложное действие.
Для того, чтобы гарантированно защитить ребенка от некачественного видео контента, нужно сделать следующее:
1. Открыть на телефоне в браузере Яндекс, прокрутить главную страницу до самого конца. В подвале сайте нажать на кнопку «Версия для компьютеров».
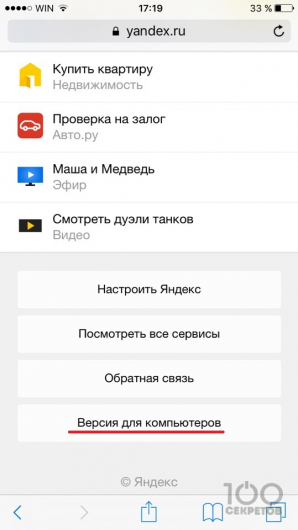
2. После перехода на компьютерную версию в правом верхнем углу нажмите на «Настройки», далее «Настройки портала».
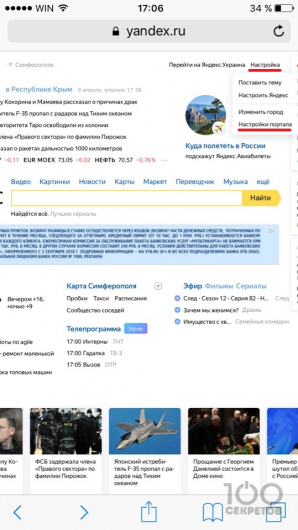
3. После перехода в настройки портала переходим в «Настройки поиска» и нажимаем на «Результаты поиска».
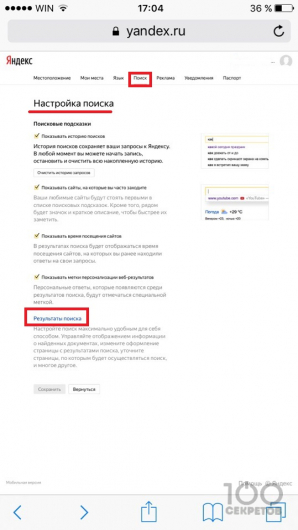
4. После перехода в результаты поиска в разделе «Фильтрация страниц» нажмите на «Семейный поиск» и в самом низу «Сохранить и вернуться к поиску». Готово!
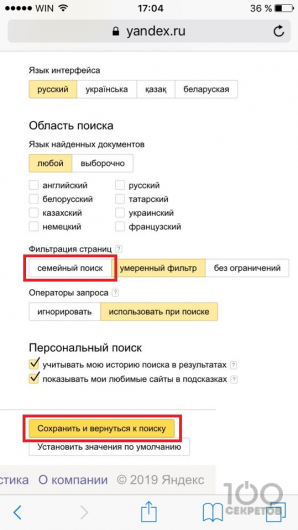
Как включить детский режим в Яндекс
Подключение Детского Режима: Лучшие Методы и Способы
-
Детский режим в браузере
Этот способ идеален для быстрой активации без необходимости внесения глубоких изменений в систему. Просто следуйте этим шагам:
- Откройте ваш браузер.
- Перейдите в раздел "Настройки".
- Найдите вкладку, связанную с безопасностью или режимами просмотра.
- Выберите "Детский режим" и следуйте инструкциям по настройке параметров.
-
Вручную настроив поиск для детского режима
Еще один способ - вручную настроить параметры поиска для обеспечения более безопасного поискового опыта. Это позволит ограничить доступ вашего ребенка к нежелательному контенту. Вот как это сделать:
- Перейдите на поисковую платформу (например, Google).
- Внизу страницы найдите ссылку "Настройки поиска".
- В разделе "Фильтр нежелательных результатов" выберите опцию "Включить фильтр SafeSearch".
- Сохраните изменения.
-
Детский режим с помощью настройки DNS
Настройка DNS - более сложный способ включения детского режима, но он также обеспечивает более глубокий уровень блокировки. Для этого вам потребуется:
- Откройте "Настройки" вашего устройства.
- Перейдите в пункт "Wi-Fi" и определите текущую сеть.
- Нажмите на пункт "Изменить сеть".
- В разделе "Дополнительно" найдите настройки DNS.
- Откройте изменения DNS на сервера семейной фильтрации, такие как OpenDNS или AdGuard.
- Сохраните изменения и перезагрузите устройство.
-
Использование файла hosts
Файл hosts - это текстовый файл, который может закрывать доступ к нужным вам сайтам.
- Зайдите в файл hosts на вашем устройстве (обычно расположен по пути C:\Windows\System32\drivers\etc\hosts).
- Откройте файл с помощью текстового редактора.
- Добавьте строки с адресами сайтов, которые вы хотите заблокировать.
- Сохраните изменения.
-
Детский режим через роутер
Изменение настроек вашего маршрутизатора может обеспечить дополнительный уровень защиты для всех устройств в вашей домашней сети. Следуйте этим шагам:
- Откройте браузер и введите IP-адрес вашего маршрутизатора.
- Войдите в систему, используя учетные данные.
- Найдите раздел "Родительский контроль" или "Детский режим".
- Следуйте инструкциям для настройки параметров детского режима.
-
Настроить Яндекс.Видео
Вы можете воспользоваться встроенными настройками детского режима:
- Откройте приложение Яндекс.Видео.
- Перейдите в раздел "Настройки" или "Профиль".
- Найдите опцию "Детский режим" и активируйте ее.
- Следуйте инструкциям для настройки уровня ограничений.
-
Активация детского режима в Windows
Для обеспечения безопасности на компьютере с Windows, вы можете включить специальный режим:
- Перейдите в "Параметры" через меню "Пуск".
- Выберите "Аккаунты" и перейдите на вкладку "Семья и другие пользователи".
- Добавьте учетные записи для ваших детей.
- Назначьте им детский режим, установив ограничения на содержимое и время использования.
-
Детский режим на смартфоне
Для обеспечения безопасности вашего ребенка в онлайне также важно активировать детский режим на смартфоне. Это поможет ограничить доступ к нежелательному контенту и приложениям. Следуйте этим шагам:
- Откройте "Настройки" на вашем смартфоне.
- Перейдите в раздел "Безопасность" или "Приватность".
- Найдите опцию "Детский режим" или "Родительский контроль".
- Включите эту опцию и настройте параметры ограничений.
Настройка сервиса Яндекс.Видео для безопасного просмотра детьми
- Активация детского режима на Яндекс.Видео
Чтобы запустить детский режим на платформе Яндекс.Видео, следуйте простым инструкциям:
Шаг 1: Откройте браузер Яндекс
Сначала откройте свой браузер и перейдите на главную страницу Яндекса.
Шаг 2: Перейдите в раздел "Видео"
На верхней панели сайта найдите вкладку "Видео" и кликните на неё.
Шаг 3: Включите детский режим
Шаг 4: Подтвердите переход в детский режим
После клика на значок лошади перед вами появится сообщение о переходе в детский режим. Чтобы продолжить, кликните на кнопку "Продолжить".
Шаг 5: Установите режим "Семейный"
Для усиления безопасности выберите значок щита, который находится рядом. В появившемся меню выберите опцию "Семейный".
Как Отключить Детский Режим в Браузере
Шаг 1: Зайдите в Яндекс.Видео
Вернитесь к своему аккаунту в Яндекс.Видео, как вы это делали ранее.
Шаг 2: Смените Режим на Обычный
1. Нажмите на значок младенца, который обозначает детский режим.
2. Вам предоставят выбор различных режимов. Выберите любой вариант, кроме семейного, чтобы переключиться на обычный режим.
Шаг 3: Подтвердите Решение
1. Теперь внимание обратите на значок с изображением лошадки.
2. После клика по нему появится важное сообщение о том, что детский режим будет отключен.
3. Нажмите на кнопку "В Обычный Режим", которая выделена белым цветом.
После завершения этой последовательности действий, вы можете наслаждаться просмотром разнообразного контента. Однако, не забывайте, что при завершении просмотра важно вернуться к детскому режиму, чтобы обеспечить безопасность просмотра ваших детей.
Как настроить детский режим в Яндекс Браузере для смартфонов
-
Запуск Яндекс.Браузера и открытие настроек
- Для начала, откройте приложение Яндекс.Браузер на смартфоне.
- На главной странице, в верхнем правом углу, вы увидите значок из трёх точек - это меню, нажмите на него.
-
Включение детского режима
- В меню выберите пункт "Настройки".
- Далее, найдите раздел "Блокировка содержимого" и перейдите в него.
- Внутри "Блокировки содержимого" найдите опцию "Блокировка рекламы".
- Включите опцию "Блокировка шокирующей рекламы".
Надеемся, что мы ответили на вопрос: детский режим как включить на андроид/на айфон?
Пользоваться детским режимом - правильное решение для всех родителей, желающих защитить детей от некачественного контента в интернете.
Комментарии

В детском режиме Яндекса доступны следующие возрастные ограничения:
"0+": Подходит для самых маленьких детей. Ограничения включают исключение контента, который может быть неприемлемым для детей младшего возраста.
"6+": Режим, подходящий для детей старше 6 лет. Он предлагает контент, соответствующий этому возрасту, и исключает материалы, несовместимые с детским просмотром.
"12+": Режим для подростков старше 12 лет. Он ограничивает доступ к контенту, содержащему насилие, откровенные сцены или материалы, предназначенные для более взрослой аудитории.
"16+": Режим, ориентированный на подростков старше 16 лет. Он устанавливает более строгие ограничения на содержание, которое может быть неприемлемым или неподходящим для подростков младше этого возраста.
Сделал все быстро. Спасибо за подробное описание.
Для того чтобы обеспечить защиту ребенка от неподходящего контента, родители могут создать для него детский аккаунт на Яндексе.
Например, моему шестилетнему ребенку с детским аккаунтом не будет доступен на Кинопоиске контент с возрастными ограничениями 12+, он не сможет прослушать в Музыке песни, содержащие нецензурную лексику, и не увидит в результатах Поиска (включая изображения, видео и товары) контент 18+ и шокирующий материал.
Создание детского аккаунта на Яндексе - это простой и надежный способ обеспечить безопасность и защиту ребенка в онлайн-мире.
Первым шагом к настройке детского профиля в Яндекс Музыке является переход в настройки профиля самого аккаунта. Для этого выполните следующие действия:
1. Зайдите в свой аккаунт Яндекс Музыки.
2. Нажмите на свой профиль, чтобы открыть меню настроек.
3. Выберите пункт "Настройки профиля".
Теперь, когда вы находитесь в настройках профиля, вам нужно выбрать "Детский режим" и включить его. Этот шаг гарантирует, что ваш ребенок будет слушать только музыку, подходящую для его возраста.
После включения детского режима вам потребуется указать возраст вашего ребенка. Это важно, так как Яндекс Музыка будет подбирать музыку, соответствующую этому возрасту.
Далее, вам предоставится возможность выбрать интересующие вашего ребенка жанры музыки. Это поможет создать для него настоящую музыкальную атмосферу, подходящую его предпочтениям.
Еще одним важным аспектом настройки детского профиля в Яндекс Музыке является возможность ограничения доступа к определенным песням, альбомам или исполнителям. Это позволит вам дополнительно контролировать музыкальный контент, который слушает ваш ребенок.
Параметры для взрослого режима
• Без ограничений: Алиса будет воспроизводить любую музыку и контент по вашему запросу, включая тот, что помечен как "18+".
• Умеренный: Контент для взрослых будет доступен только при поиске конкретных исполнителей или треков.
• Детский: В этом режиме блокируется воспроизведение контента для взрослых.
• Для малышей: Для самых маленьких пользователей доступен только детский контент.
Параметры для детского режима
Алиса умеет распознавать возраст пользователя по голосу. Для детского режима доступны два варианта:
• Детский: Подходит для детей, блокирует нежелательный контент.
• Для малышей: Подходит для самых маленьких, обеспечивает доступ только к детским песням и аудио.
Измените параметры по вашему усмотрению
Чтобы отключить детский режим при обращении к Алисе с взрослым голосом и снять все ограничения, выберите "Без ограничений". Если же вы хотите, чтобы всегда звучала детская музыка, поставьте галочку "Для малышей" во вкладке "Взрослого".