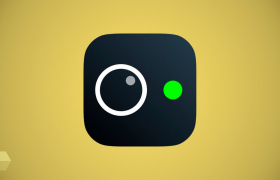Как перенести Контакты с iPhone на ваш Компьютер
Как быстро перенести Контакты с iPhone на ваш Компьютер
Сохранность информации – залог её сохранности.В этой стаье я расскажу как наиболее эффективно скопировать контакты, номера телефоном с вашего iPhone на ваш Mac Вооk или ПК.
Перенести контакты с iPhone на Компьютер через iCloud.com
-
Шаг 1: Активация iCloud на вашем iPhone
- Откройте приложение "Настройки" на вашем iPhone.
- Прокрутите вниз и нажмите на "iCloud" (если у вас iOS 11, то выберите "Учетные записи и пароли", затем "iCloud").
- Переместите переключатель напротив "Контакты" в положение "Включено".
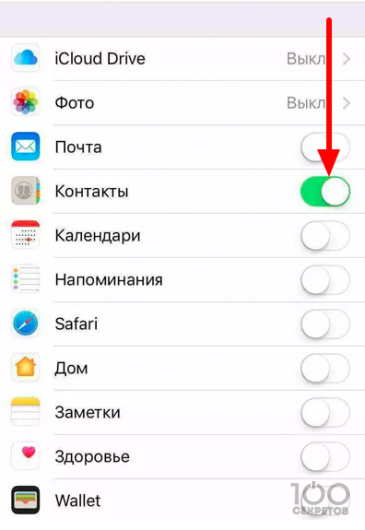
Отправить контакты на компьютер с помощью iCloud -
Шаг 2: Вход в iCloud на компьютере
После активации iCloud на вашем iPhone перейдите к следующему шагу:
- Откройте веб-браузер на вашем компьютере и перейдите на сайт iCloud.com.
- Введите ваш Apple ID и пароль для авторизации.
- После успешной авторизации вы попадете на главную страницу iCloud.
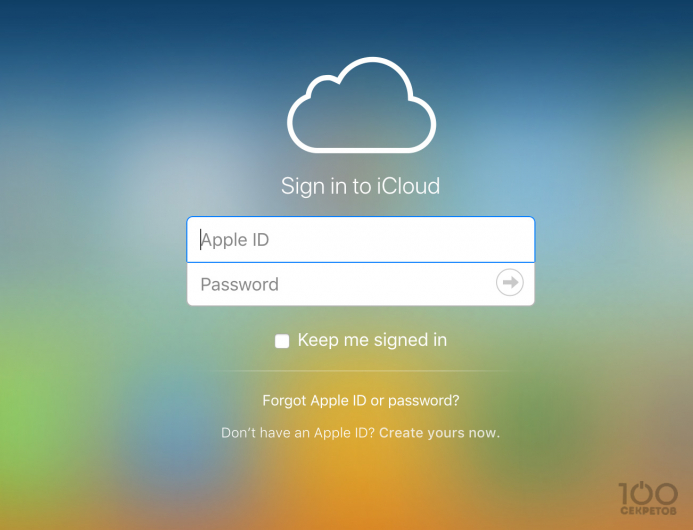
Вход в iCloud для переноса контактов на компьютер -
Шаг 3: Перенос контактов
Теперь давайте перенесем ваши контакты с iPhone на компьютер:
- На главной странице iCloud нажмите на иконку "Контакты".
- Вы увидите список всех ваших контактов на экране.
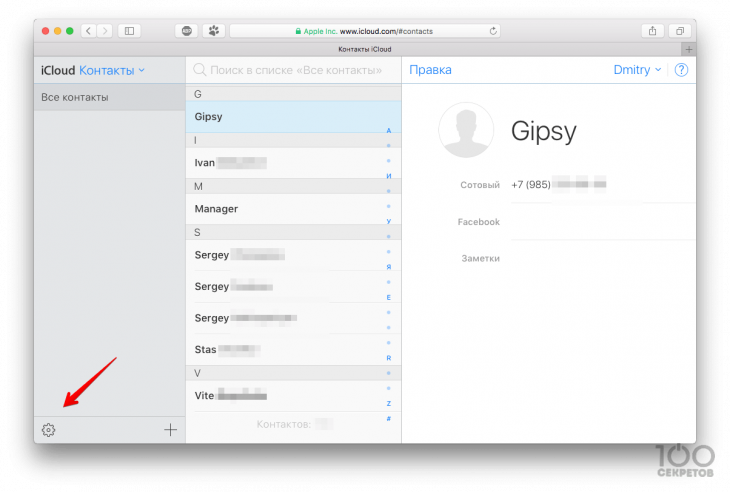
Просмотр Контактов в iCloud -
Шаг 4: Выбор и экспорт контактов
Выберите необходимые контакты для экспорта:
- Нажмите на контакт, чтобы выделить его.
- Для выбора всех контактов используйте комбинацию клавиш "Ctrl+A".
- После выделения контактов нажмите на значок шестеренки в левом нижнем углу.
Теперь выполните экспорт контактов:
- В меню "Настройки" выберите "Экспорт vCard".
- Все выбранные контакты будут сохранены в формате vCard.
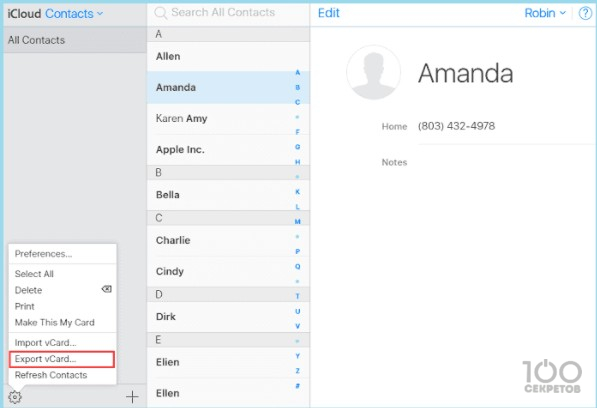
В меню "Настройки" выберите "Экспорт vCard". -
Шаг 5: Просмотр контактов на компьютере
После успешного экспорта контактов, они будут доступны на вашем компьютере:
- Откройте Windows Contact или другое приложение для просмотра контактов на вашем компьютере.
- Ваши контакты будут отображаться в списке.
Как перенести контакты с iPhone на компьютер? Экспортируем контакты с помощью iCloud (Экспорт vCard)
Перенос контактов с iPhone через iTunes
-
Шаг 1: Подготовка к передаче контактов
Перед тем как начать, убедитесь, что у вас есть USB-кабель для подключения iPhone к компьютеру. Также удостоверьтесь, что у вас установлена последняя версия iTunes на вашем компьютере.
-
Шаг 2: Подключение iPhone к компьютеру
- Подключите ваш iPhone к компьютеру с помощью USB-кабеля.
- Если на вашем iPhone есть функция "Блокировка", разблокируйте устройство и разрешите доступ компьютеру.
-
Шаг 3: Открытие iTunes и выбор устройства
- Запустите iTunes на вашем компьютере.
- В верхнем левом углу iTunes выберите значок вашего iPhone.
-
Шаг 4: Перенос контактов на компьютер
- В боковой панели iTunes выберите "Информация".
- Активируйте опцию "Синхронизировать контакты".
- Выберите, куда вы хотите сохранить контакты - на вашем компьютере или в каком-либо приложении для работы с контактами.
- Нажмите "Применить", чтобы начать процесс синхронизации.
-
Шаг 5: Завершение процесса
После завершения процесса синхронизации, ваши контакты будут перенесены на ваш компьютер. Теперь вы можете легко управлять своими контактами и делать необходимые резервные копии.
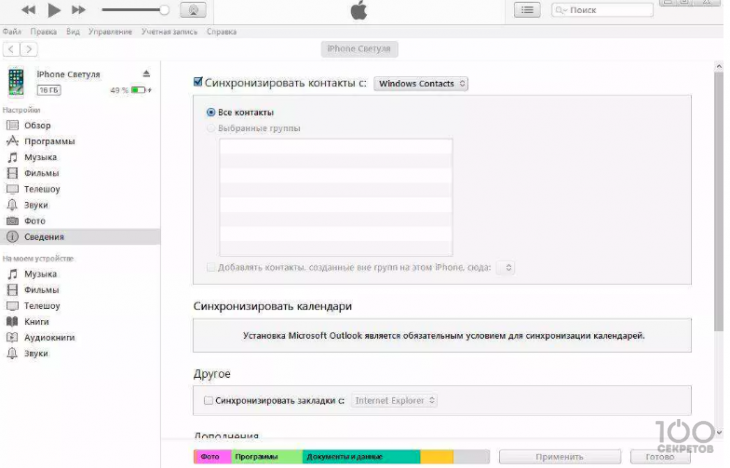
Скопировать и отправить контакты с iPhone через iTunes
Cкопировать и сохранить контакты с iPhone на компьютер через AirDrop
-
Шаг 1. Активация AirDrop на iPhone через Центр управления
Перед тем как начать процесс сохранения контактов, убедитесь, что ваш iPhone и компьютер подключены к одной Wi-Fi сети, что позволит использовать AirDrop для передачи данных.
-
Шаг 2. Настройка видимости устройства
Чтобы ваш iPhone был доступен для передачи контактов, убедитесь, что вы выбрали опцию "Видим для: Всех". Это даст возможность вашему устройству быть обнаруженным другими устройствами в режиме AirDrop.
-
Шаг 3. Подготовка Mac к приему контактов
Откройте раздел AirDrop в боковой панели. Убедитесь, что ваши настройки AirDrop установлены на "Разрешить обнаружение: Все".
-
Шаг 4. Откройте приложение "Контакты" на iPhone
На вашем iPhone откройте приложение "Контакты" и выберите необходимый контакт, который вы хотите сохранить на компьютере.
-
Шаг 5. Используйте AirDrop для передачи контакта
- На вашем iPhone откройте карточку контакта и нажмите на значок "Поделиться".
- В меню "Поделиться" выберите "AirDrop".
- Выберите ваш компьютер из списка доступных устройств AirDrop.
-
Шаг 5. Принимайте контакт на компьютере
На вашем компьютере должно появиться всплывающее уведомление о входящем контакте. Примите передачу и сохраните контакт в удобном для вас месте.
-
Шаг 6. Повторите процесс для остальных контактов
Повторите шаги 2-4 для всех контактов, которые вы хотите сохранить на компьютере. Этот процесс очень удобен и позволяет быстро перенести все необходимые контакты.
-
Шаг 7. Проверьте сохраненные контакты
После завершения процесса переноса контактов, откройте их на вашем компьютере, чтобы убедиться, что все данные были успешно сохранены.
Какой способ наиболее эффективен для переноса контактов с iPhone на компьютер?
Один из наиболее эффективных способов - это использование iCloud для синхронизации контактов с iPhone на компьютер.
Как настроить синхронизацию контактов iPhone с iCloud?
Для этого зайдите в настройки iPhone, нажмите на свою учетную запись iCloud, затем включите опцию "Контакты". Контакты автоматически будут синхронизированы с облаком.
Как получить доступ к синхронизированным контактам iCloud на компьютере?
Перейдите на iCloud.com и войдите в свою учетную запись iCloud. Затем нажмите на иконку "Контакты", чтобы увидеть все синхронизированные контакты
Могу ли я скачать контакты с iCloud на свой компьютер?
Да, вы можете экспортировать контакты с iCloud на компьютер. Выберите нужные контакты, нажмите на значок шестеренки внизу левого угла, затем выберите "Экспортировать vCard". Сохраните файл vCard на компьютере.
Каким образом импортировать контакты с файла vCard на компьютере?
Если у вас Windows, можно дважды кликнуть по файлу vCard, и контакты автоматически добавятся в приложение "Контакты". Если у вас macOS, откройте приложение "Контакты", затем выберите "Файл" > "Импортировать" и выберите файл vCard.
Существуют ли программы третьих сторон для переноса контактов с iPhone на компьютер?
Да, существуют программы, такие как AnyTrans, iMazing и др., которые позволяют более гибко управлять контактами и переносить их с iPhone на компьютер.
Как извлечь контакты из резервной копии iTunes на компьютере?
Используйте программу для извлечения данных из резервных копий iTunes, например, iMazing или PhoneRescue. Они позволят вам выбрать контакты из резервной копии и сохранить их на компьютере.
Как перенести контакты с iPhone на компьютер с помощью программы iMazing?
Для этого подключите iPhone к компьютеру, запустите iMazing, выберите устройство в программе, перейдите в раздел "Контакты" и выберите контакты, которые вы хотите экспортировать. Затем нажмите на кнопку "Экспортировать" и выберите формат для сохранения.
Могу ли я использовать электронную почту для переноса контактов с iPhone на компьютер?
Да, вы можете отправить себе контакты на электронную почту. Откройте Контакты, выберите контакт, затем нажмите на "Поделиться контактом" и отправьте контакт себе на почту. После этого откройте почту на компьютере и скачайте контакт.
Существует ли возможность использовать Bluetooth для переноса контактов между iPhone и компьютером?
Нет, Bluetooth не предоставляет эффективный способ для переноса большого количества контактов между iPhone и компьютером.
Какие альтернативные способы синхронизации контактов между устройствами с операционной системой iOS и компьютером с Windows?
Вы можете воспользоваться программами для управления устройствами iOS на Windows, такими как iMobie AnyTrans, для переноса и управления контактами между устройствами и компьютером.
Могу ли я использовать облачные хранилища, например Google Drive или Dropbox, для переноса контактов?
Да, вы можете экспортировать контакты на iPhone в формате vCard, сохранить этот файл в облачном хранилище, а затем загрузить его на компьютер и импортировать в свои контакты.
Комментарии

Да, AirDrop позволяет передавать контакты между разными учетными записями на одном устройстве.
AirDrop использует шифрование для безопасной передачи данных, поэтому ваши контакты будут сохранены в зашифрованном виде.
Да, помимо контактов, AirDrop позволяет передавать фотографии, видео, документы и другие файлы между устройствами.
Если возникли проблемы с AirDrop, убедитесь, что оба устройства находятся в зоне действия Wi-Fi и Bluetooth, и попробуйте перезагрузить устройства.
Добавить комментарий
Популярные статьи