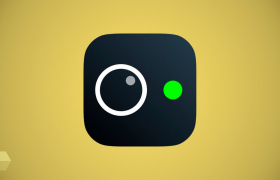Код oшибки Zoom 104101 как исправить?
Ошибка с кодом 104101 появляется в Zoom при попытке установить подключение к существующей видеоконференции или при создании своего канала. Она может появляться как на телефоне, так и компьютере. Что характерно, она часто возникает сразу на всех устройствах дома. Во всех случаях она указывает на проблемы с интернетом, при чем дело не в скорости. Похоже, проблема в маршруте прохождения трафика, на пути появляются какие-то проблемные сервера или локации.
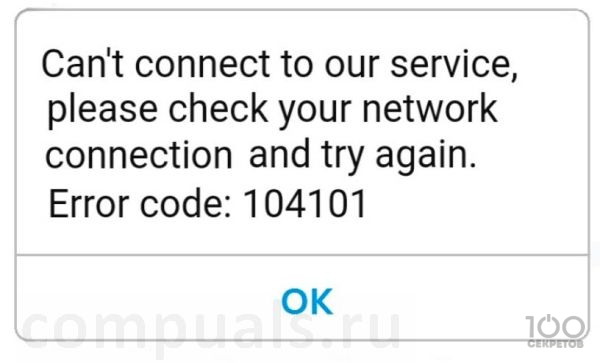
Как исправить ошибку 104101 в Zoom?
В качестве временного, но быстрого варианта решения проблемы можно воспользоваться веб-версией приложения. Достаточно часто при открытии Zoom на смартфоне не через приложение, а через браузер, система работает нормально. По крайней мере попробовать стоит. Далее же мы опишем те решения, которые сработали у других пользователей. Пока это является наиболее достоверным вариантом поиском исправлений. Есть большая вероятность, что что-то из перечисленного ниже сработает.
Что нужно делать:
- Перезагрузить роутер. Если Zoom не работает на всех устройствах сети, можно попробовать подключиться по мобильному интернету. Работает? Перезагрузка роутера должна помочь 50% пользователей или около того.
- Закрыть другие версии приложения. Если на смартфоне есть дубликат Zoom (клонированное приложение) и оно тоже запущено, дело может быть в конфликте. Стоит вывести приложение из фонового режима. Аналогично следует поступить и пользователям на компьютере.
- VPN. Следует изменить страну VPN или самого провайдера, может даже отключить полностью. Многим это помогает.
- Обратиться к провайдеру. Интернет-провайдер в ответ на ваш запрос может изменить маршрут подключения и Zoom должен заработать стабильно.
Стоит ли говорить, что скорость интернета должна быть достаточная, DNS должен отвечать и прокси-сервер обязан быть настроенным правильно и подобные банальные проблемы. Они тоже могут повлиять на появление ошибки 104101 в Zoom. Если уж совсем ничего не сработало, следует немного подождать. Похоже, дело в недоступности серверов Zoom, с этим не нужно ничего делать.
Причины ошибки с кодом 104101 в Zoom
При подключении к видеоконференции ошибка с кодом может случиться по таким причинам:
- Программа была запущена больше одного раза. Если система загружена несколькими фоновыми процессами одного и того же приложения, то это не только приводит к конфликту, но и снижает качество соединения с Интернетом, что еще больше усугубляется использованием других приложений, работающих через сеть. Из-за этого Zoom функционирует очень медленно и выдает ошибку.
- Слабая скорость интеренет-соединения. Приложение Zoom требует большой пропускной способности, и если интернет нестабилен, то программа разрывает соединение и провоцирует появление сообщения о сбое.
- Повреждение файлов cookie в кэше браузера. Именно там собираются все данные о страницах, которые были просмотрены до этого, чтобы при повторном обращении к ним, загрузить их быстрее. Но если эта информация повреждена, можно ожидать появления самых разных ошибок.
- Файлы программы заблокированы брандмауэром Windows или установленным антивирусом, считающим их небезопасными для системы. В таком случае потребуется отключить защиту системы в реальном времени или же добавить Zoom в программы, работающие как исключение, после чего повторить попытку подключиться.
Перед тем, как применять следующие решения, нужно выполнить ряд таких действий. Сначала перезагрузите роутер, если он используется, и сам ПК. Это поможет освободить оперативную память и удалить ошибочные временные конфигурации, а система запустится фактически с нуля. При перезагрузке сетевого оборудования не забывайте о том, что потребуется подождать 10-15 секунд, прежде чем вновь включать его.
Заново зайдите в Zoom, предварительно закрыв его. Для того чтобы быть уверенным в том, что приложение полностью закрыто, нужно завершить все фоновые процессы, связанные с ним, через Диспетчер задач. При использовании web-версии следует закрыть все окна в браузере. После того как будет выполнен повторный вход можно попробовать подключаться к конференции.
Проверьте актуальность текущей версии приложения. Если она требует обновления, то нужно его выполнить. В браузере следует почистить кэш и cookie. Кроме того нужно будет проверить
систему на присутствие программ, наносящих вред. Именно они, зачастую, вызывают подобные сбои.
Смена параметров брандмауэра Windows
В момент подключения приложения Zoom к серверу соединение может заблокировать брандмауэр, так как данный межсетевой экран может воспринять работу приложения как вредоносную. Если так происходит, требуется добавить Zoom в список разрешённых для брандмауэра программ. Это делается так:
- Заходим в Панель управления;

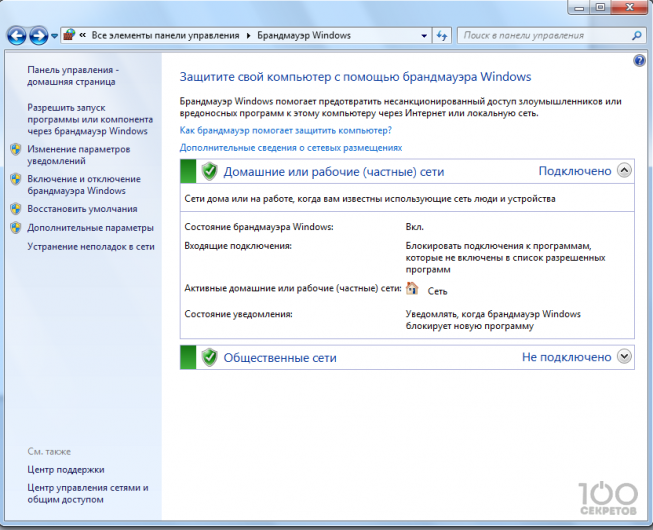
5. После этого возвращаемся на ступень выше и заходим в «Дополнительные параметры»;
- Выбираем раздел «Правила для входящих подключений» и находим вариант «Zoom». Заходим в «Свойства» в боковом меню, расположенном справа.
- В завершении находим вкладку «Общие», находящуюся в разделе «Действия» и разрешаем подключение, подтвердив все действия кнопкой «Применить». Эти шаги следует применить и для прочих параметров, которые имеют связь с Zoom.
2. Далее следуем непосредственно в раздел Брандмауэр;

3. На панели, расположенной в левой части экрана выбираем опцию, разрешающую пуск программ или компонентов с помощью брандмауэра;
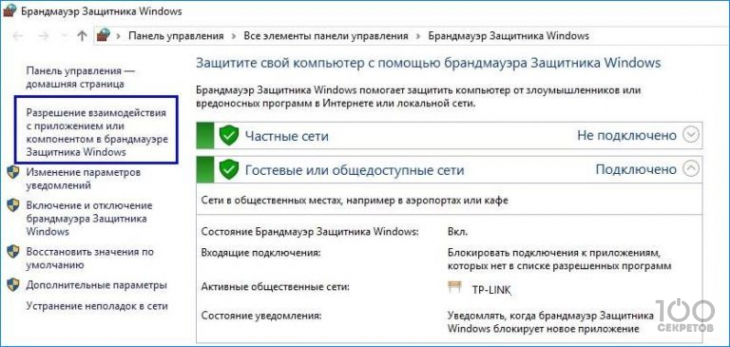
4. Для получения доступа к редактированию нажимаем на «Изменить параметры». В перечне программ находим Zoom и отмечаем галочками вариант доступа к частной и общественной сети. Это действие позволит приложению работать с разрешения брандмауэра
5. После этого возвращаемся на ступень выше и заходим в «Дополнительные параметры»;
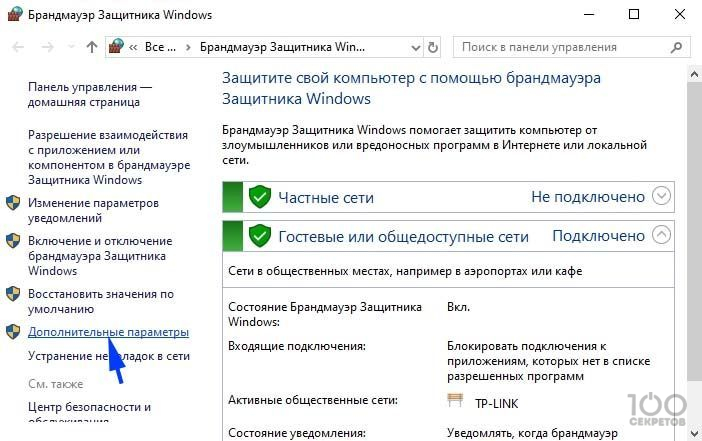
1. Выбираем раздел «Правила для входящих подключений» и находим вариант «Zoom». Заходим в «Свойства» в боковом меню, расположенном справа.
2. В завершении находим вкладку «Общие», находящуюся в разделе «Действия» и разрешаем подключение, подтвердив все действия кнопкой «Применить». Эти шаги следует применить и для прочих параметров, которые имеют связь с Zoom.
Отключение антивируса на ПК
Однако если все происходит вновь, то это значит, что внешний сервис может быть заблокирован антивирусом. В таком случае следует отключить его, пока причина появления ошибки не будет установлена. Если используется Защитник Windows, то нужно сделать следующее: в строке поиска вбиваем «Безопасность Windows» и переходим по полученному результату. Далее следуем в раздел «Защита от вирусов и угроз» и затем в «Управление настройками».
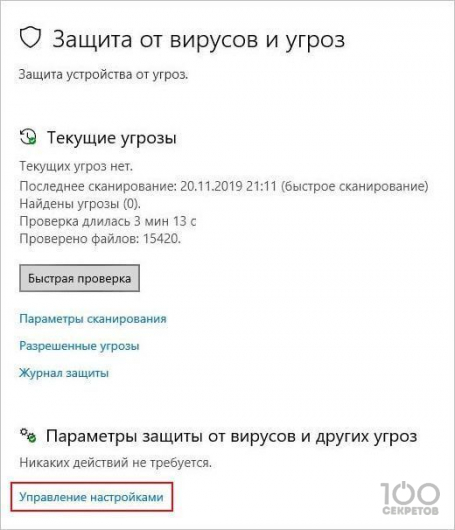
Именно здесь выполняется отключение постоянной защиты, иначе Защитник Windows будет и далее препятствовать установке связи с внешним сервером. Ошибка 104101 может быть ликвидирована и таким образом.
Очистка кэша DNS
Но если и в результате этого действия сбой продолжает появляться, то нужно попробовать очистить кэш DNS. Это приведет к тому, что сетевая конфигурация ПК сбросится, а повреждённые записи удалятся. Для этого выполняем такие шаги:
1. Заходим в диспетчер задач, зажав одновременно Ctrl, Shift и Esc и выбираем в нем меню «Файл». Далее щелкаем на «Новую задачу» и вводим команду cmd, не забыв о том, что заходить нужно, как администратор, и с помощью клавиши Enter открываем командную строку;
2. Для очищения DNS вводим команду ipconfig /flushdns;
3. После того, как процесс завершится, потребуется сбросить сетевую конфигурацию посредством команды netsh winsock reset. Теперь командную строку можно закрывать;
4. Заходим в Панель управления. Для удобства можно выбрать Крупные значки. Эта опция доступна в верхнем углу экрана справа. Затем переходим в Центр управления сетями и общим доступом и на панели слева выбираем вкладку «Изменить параметры адаптера»;
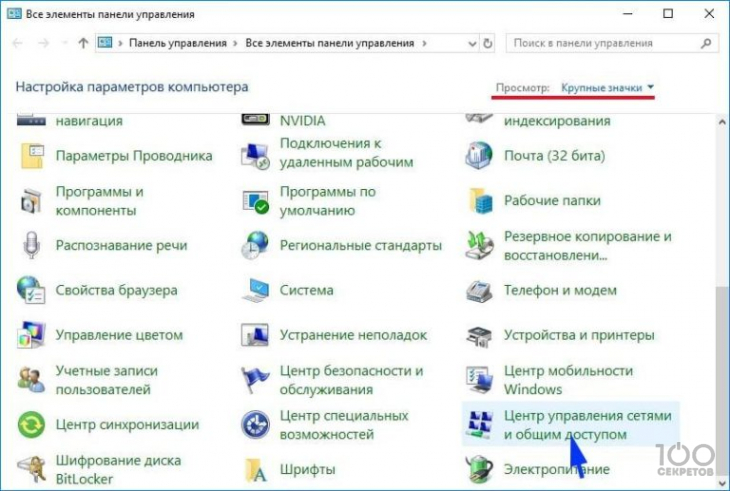
5. С помощью контекстного меню на значке действующего подключения к сети выбираем его свойства. Далее нам нужен параметр TCP / IPv 4, в котором, снова таки, заходим в «Свойства»;
6. Выбираем вариант «Использовать следующие адреса DNS-серверов» и добавляем новые адреса 8.8.4.4 и 8.8.8.8.
7. Подтверждаем действие нажатием на кнопку «ОК» и перезагружаем систему.
Теперь ошибка 104101 должна исчезнуть.
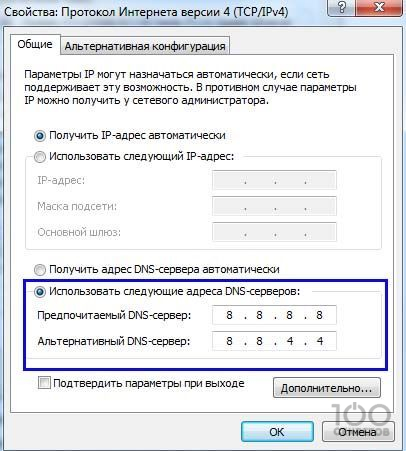
Решение — ошибка Zoom 104101 | Проблема с подключением к серверу Zoom
Добавить комментарий
Популярные статьи