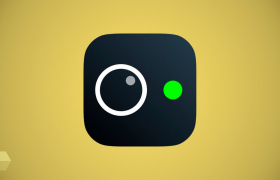Скриншот экрана на ноутбуке Huawei как сделать?
Самый простой и быстрый способ по созданию скриншота экрана: нажмите одновременно клавишу "Windows" и "Prsc". Затем вы увидите как ваш экран на 1 секунду потемнеет. Значит скрин шот экрана ноутбука Huawei сделать успешно.
Если с помощью первого варианта не получилось сделать скриншот на ноутбуке, попробуйте такой вариант. Зажмите одновременно клавиши "Windows" "alt" "g". После этого снимок экрана будет сохранен.
Для просмотра созраненных снимков экрана перейдите в папку "Изображения", далее "Снимки экрана".
Для быстрого скриншота экрана на ноутбуке Huawei нажмите одновременно на клавиатуре на кнопки «Fn» и «S».
Использование кнопки Print Screen
Кнопка Print Screen, часто сокращаемая как "PrtSc" или "PrtScn", - быстрый и простой способ сделать снимок всего экрана. Следуйте этим шагам:
- Найдите кнопку "PrtSc" на клавиатуре ноутбука Huawei.
- Нажмите ее один раз, чтобы сделать снимок всего экрана.
Скриншот будет автоматически сохранен в буфер обмена. После этого вы можете вставить его в программу для редактирования изображений или документ.
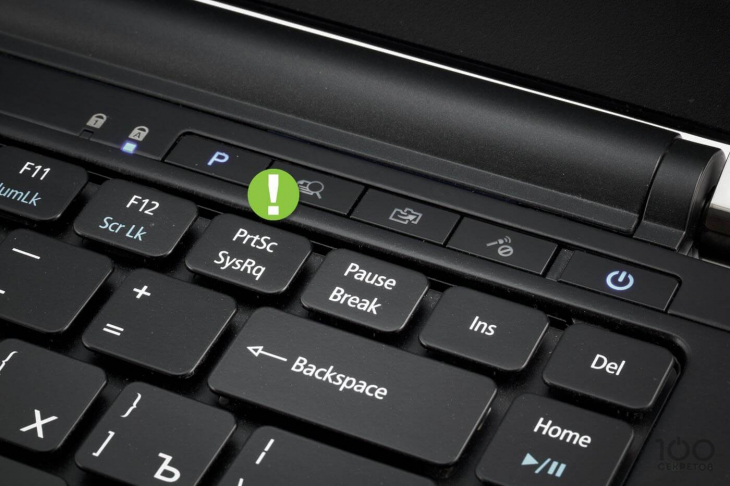
Также попробуйте комбинацию кнопок «Ctrl» + «Alt» + «Print Screen».
Сделать скриншот с помощью клавиш Windows + Shift + S
Один из самых простых и быстрых способов сделать скриншот на ноутбуке Huawei — использовать комбинацию клавиш Windows + Shift + S. Эта комбинация открывает инструмент "Выделение области" (Snipping Tool) и позволяет выделить и сохранить нужную часть экрана.
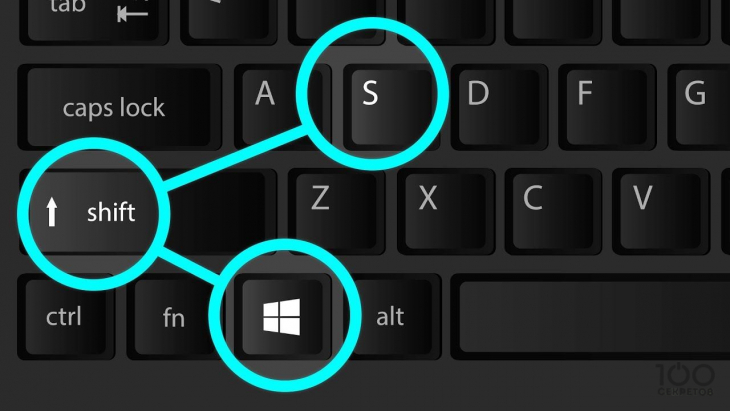
HUAWEI MateBook E | Скриншот - Как сделать снимок экрана на HUAWEI MateBook E
Использование инструмента Snipping Tool
Инструмент Snipping Tool предоставляет более гибкий способ создания скриншотов. Следуйте этим шагам:
- Найдите и запустите программу Snipping Tool на ноутбуке Huawei.
- Выберите тип выделения (прямоугольник, выделение окна и т. д.).
- Обведите область, которую вы хотите захватить.
Выбранный фрагмент будет сохранен в программе Snipping Tool, где вы сможете его редактировать и сохранить.
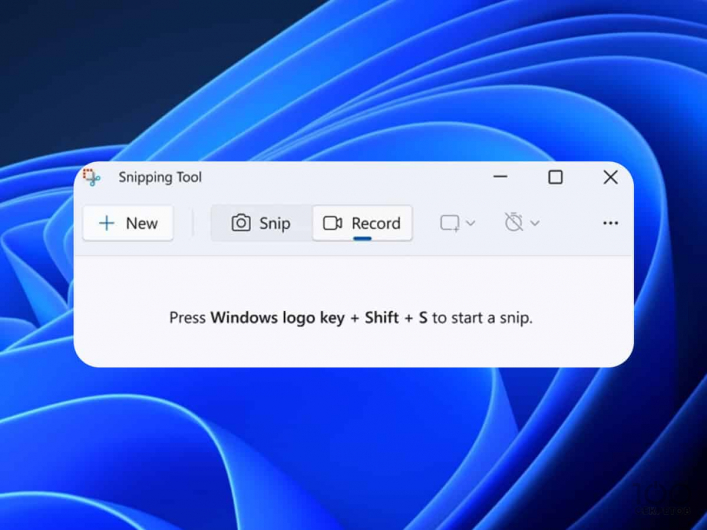
Как сохранить скриншот на ноутбуке Huawei?
Чтобы сохранить скриншот на ноутбуке Huawei, выполните следующие шаги:
- Создайте скриншот с помощью выбранного вами метода (например, кнопка Print Screen или инструмент Snipping Tool).
- Откройте программу для редактирования изображений или любой другой программный инструмент, поддерживающий работу с изображениями.
- Вставьте скриншот в программу и сохраните его в выбранном формате.
Вставьте скриншот в программу, используя сочетание клавиш "Ctrl+V". После этого вы сможете отредактировать и сохранить картинку по своему усмотрению.
Воспользуйтесь приложением Huawei ScreenShot
Если у вас установлено приложение Huawei ScreenShot, воспользуйтесь его функцией скриншота. Это приложение позволяет делать скриншоты как всего экрана, так и выбранной области.
Для этого просто откройте приложение ScreenShot и выберите нужную опцию.
Готовый скриншот сохранится в папке Screenshots, которая расположена в галерее вашего устройства. Теперь у вас есть все необходимые инструменты для создания качественных скриншотов на ноутбуке Huawei.
Используйте инструмент "Ножницы"
Если вы еще не знакомы с приложением "Ножницы", не беспокойтесь. Оно легко найти в меню "Пуск". Просто введите "Ножницы" в строке поиска, и вы сразу увидите его в списке результатов.
Приложение "Ножницы" предоставляет множество удобных функций для работы с изображениями и скриншотами. Оно позволяет делать снимки экрана, вырезать фрагменты изображений и копировать их для последующей вставки в другие приложения.
Чтобы сделать снимок экрана с помощью "Ножниц", просто нажмите соответствующую кнопку "Создать", которая появится на экране. После этого откроется окно, которое можно свободно перемещать по экрану для выбора области, которую вы хотите захватить.
С помощью приложения "Ножницы" вы можете также вырезать части изображения, которые вам необходимы. Просто выделите нужную область, и используйте функцию "Вырезать". После этого вы сможете скопировать выделенный фрагмент и вставить его в другое приложение.
Полезные клавиши для использования скриншотов
-
Prt Scrn: Основной способ снятия скриншотов
Кнопка Prt Scrn - знакома каждому пользователю. Нажав её, вы зафиксируете текущий экран, а система поместит снимок в буфер обмена. Этот снимок легко вставить в любое приложение с помощью комбинации Ctrl + V.
-
Alt + Prt Scrn: Выделение активного окна
Эта комбинация создает скриншот только активного окна, и помещает его в буфер. Это удобно, когда необходимо сфокусироваться только на определенном содержимом без необходимости вырезания.
-
Win + Shift + S: Гибкий выбор размера и формы скриншота
Эта комбинация позволяет создать скриншот произвольного размера и формы, даже нестандартной. Вы можете зафиксировать круглый, неровный или любой другой необычный экран. Встроенный редактор предоставляет базовые инструменты для редактирования.
-
Win + Prt Scrn: Сохранение полного экрана
Эта комбинация сохраняет содержимое всего экрана в папке «Изображения». Файл легко найти, так как он содержит название приложения, которое было открыто в момент съемки, а также дату и время создания.
Используя эти комбинации клавиш, вы сможете эффективно и удобно создавать скриншоты для своих задач. Не стесняйтесь экспериментировать и выбирать подходящий метод в зависимости от ситуации.
Как редактировать скриншот в программе Snipping Tool?
Чтобы отредактировать скриншот в программе Snipping Tool, выполните следующие шаги:
- Создайте скриншот с помощью программы Snipping Tool.
- В программе откройте меню "Редактировать" или "Инструменты" (в зависимости от версии программы).
- В этом меню вы найдете различные инструменты редактирования, такие как карандаш, текстовое поле, маркер и другие. Используйте их для редактирования скриншота по вашему усмотрению.
-
Как сохранить скриншот с помощью программы Snipping Tool?
Для сохранения скриншота с помощью программы Snipping Tool, выполните следующие действия:
- Создайте скриншот с помощью программы Snipping Tool.
- Откройте меню "Файл" в верхнем левом углу программы.
- Выберите опцию "Сохранить как" или "Экспорт" (в зависимости от версии программы).
- Укажите путь и имя файла, а затем выберите формат изображения (например, JPEG или PNG). Нажмите "Сохранить".
С этими простыми шагами вы сможете легко и быстро создавать и редактировать скриншоты на ноутбуке Huawei с помощью программы Snipping Tool. Не забудьте экспериментировать с различными типами выделения для получения наилучшего результата!
Как сделать скриншот экрана на ноутбуке Huawei?
Для этого можно использовать сочетание клавиш "PrtSc" или "Fn + PrtSc". Скриншот будет сохранен в буфер обмена.
Как сохранить скриншот после его создания?
Откройте программу для редактирования изображений (например, Paint) и используйте комбинацию клавиш "Ctrl + V" для вставки скриншота, затем сохраните файл.
Как сделать скриншот только активного окна?
Нажмите "Alt + PrtSc" для скриншота текущего активного окна.
Как сделать скриншот определенной области экрана?
Используйте инструмент "Вырезать и редактировать" (Snipping Tool) или "Вырезать и аннотировать" (Snip & Sketch), который предустановлен в Windows.
Где найти сохраненные скриншоты?
После создания скриншота, он будет сохранен в буфер обмена. Чтобы сохранить его в файл, откройте программу для редактирования изображений и вставьте изображение.
Могу ли я изменить расположение сохраняемых скриншотов?
Да, вы можете изменить путь сохранения скриншотов в настройках программы для редактирования изображений.
Как сделать скриншот только выделенной области?
Используйте комбинацию клавиш "Win + Shift + S" для открытия инструмента "Вырезать и аннотировать". Выберите область, которую хотите скопировать, и она будет сохранена в буфер обмена.
Как сделать скриншот с помощью специальных программ?
Существуют различные программы для создания скриншотов, такие как Lightshot, Greenshot, и др. Скачайте и установите программу, затем используйте ее функции для создания скриншотов.
Добавить комментарий
Популярные статьи