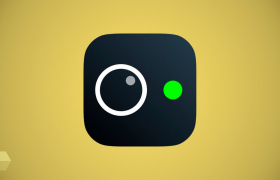Подключить Алису к Smart TV: пошаговая инструкция настройки телевизора
Смарт ТВ стал неотъемлемой частью современных домашних развлечений. Они предоставляют доступ к интернету, стриминговым сервисам, социальным сетям и многим другим возможностям прямо на вашем телевизоре. Одним из самых удобных и популярных способов управления Смарт ТВ является использование голосового помощника. В этой статье мы расскажем вам, как подключить Алису к Смарт ТВ, чтобы сделать ваш опыт просмотра еще более приятным и удобным.
Как подключить Алису к Cмарт ТВ на примере телевизора LG
На примере телевизора LG разберем как подключить Алису к Cмарт ТВ
Для того, чтобы подключить телевизор к Алисе выполните следующие шаги:
1. Перейдите в “Настройки” Smart TV
2. Подключите телевизор к сети. Учтите, что телевизор должен быть подключен к той же сети, что и ваш смартфон. Далее введите пароль сети интернет.
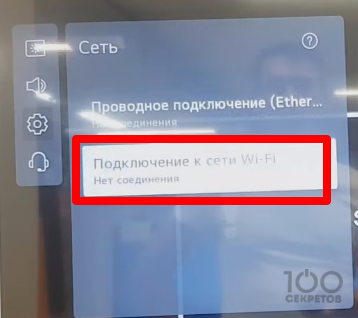
3. Следующим шагом внесите учетную запись. Для этого зайдите в раздел меню “Общие”- “Система” – “Учетная запись LG”
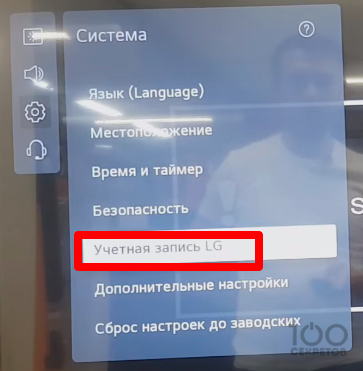
4. После нажатия выйдет страница “Соглашение с пользователем”. Поставьте галочки на “Условия пользования”, “Политика конфиденциальности”, “Информация о просмотрах”, “Информация голосовых услужб”, “Персонифицированная реклама” и нажать кнопку “Согласен”
Вход в учетную запись телевизора LG для поключения Алисы к Smart TV
Вход в учетную запись LG можно осуществить несколькими способами:
с помощью мобильного приложения LG ThinQ. Для этого необходимо скачать мобильное приложение LG ThinQ на мобильный телефон.
с помощью мобильного интернета
вход в систему TB
Выберем первый вариант входа в учетную запись LG с помощью мобильного приложения LG ThinQ

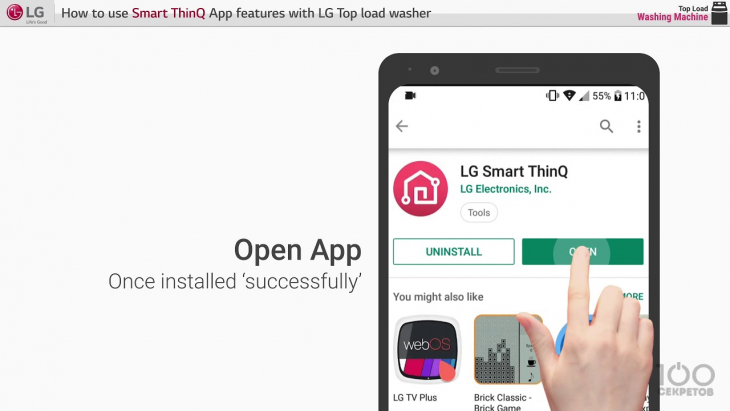
После входа в мобильное приложение нажимает на кнопку “Войти под аккаунтом LG”
-
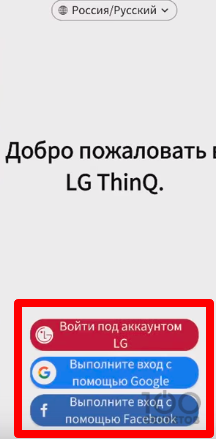
Войти под аккаунтом LG Если учетная запись не создана, перейди раздел “Создать”
Если учетная запись уже создана, введите ID и пароль.
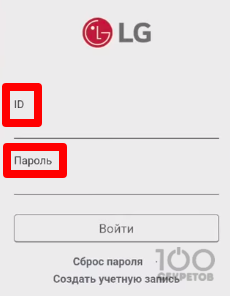
Войти в приложение LG ThinQ под аккаунтом LG Если такой вариант входа вам непоходит, выполните вход с помощью учетной записи Google.
-
В всплювающем окне “Включите локацию, чтобы разрешить приложению LG ThinQ определять ваше местоположение” нажмите “Перейти в настройки” и нажмите “Включить”. Возвращаемся в приложением.
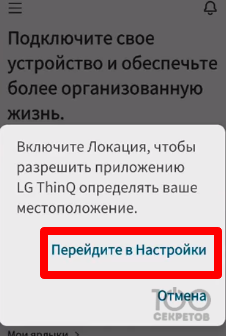
Pазрешить приложению LG ThinQ определять ваше местоположение 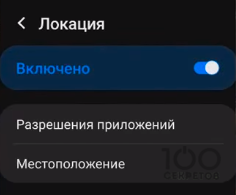
Разрешить пределять ваше местоположение
На телевизоре выбираем “Вход с помощью мобильного приложения”. После этого на телевизоре появляется подробная инструция.
В мобильном приложении нажимаем на кнопку “Добавить устройство”.
-
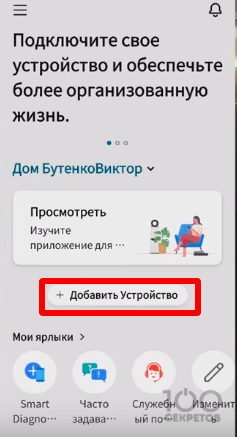
Добивить устройство в приложение LG ThinQ Выберите способ добавления устройства “Сканировать QR-код. На телефоне в новом окне “Искать ТВ” выберите ваш телевизор.
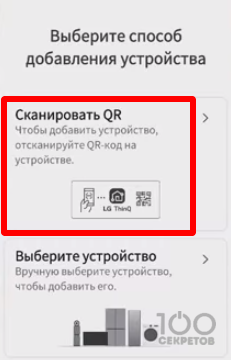
Cканировать QR-code в LG ThinQ -
В новом окне о Местоположении нажмите "Разрешить в любом режиме"
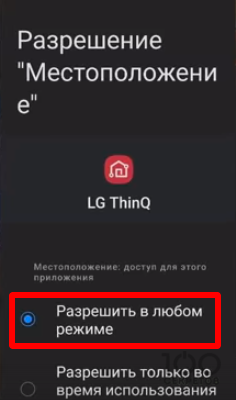
Подключить Aлису к smart tv Введи ПИН-код с телевизора на своем смартфоне.
Нажмите “Войти”. Вход в учетную запись активирован.
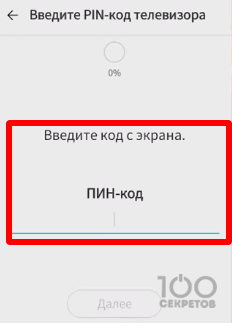
Ввод ПИН-код с телевизора -
Далее Вы можете подключить смарт-динамик и управлять телевизором при помощи голосовых команд. Включите использование смарт-динамика и нажмите кнопку “Ок””
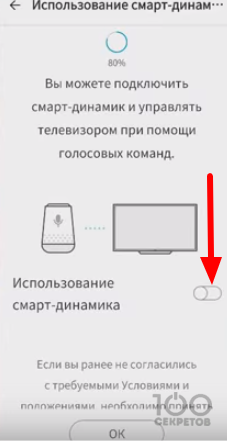
Использование смарт-динамика в приложении LG ThinQ -
В следующем окне “Вы хотите активировать Bluetooth/Wi-Fi чтобы использовать “Включить телевизор”. Нажмите на кнопку “Соглашаюсь”

Вы хотите активировать Bluetooth/Wi-Fi чтобы использовать “Включить телевизор” -
Переходим на главный экран. Телевизор на смартфоне подключен.
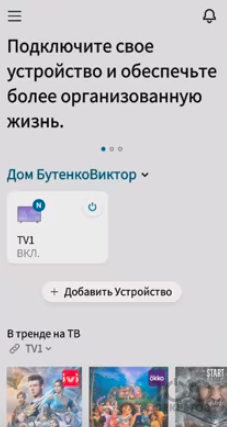
Главный экран LG ThinQ
Вход в учетную запись в приложении Яндекс на смартфоне
Заходим в приложение Яндекс на смартфоне. Входим у учетную запись Яндекс и переходим в раздел “Устройства”. Здесь через плюсик добавьте “дом”или “комнату”.
-
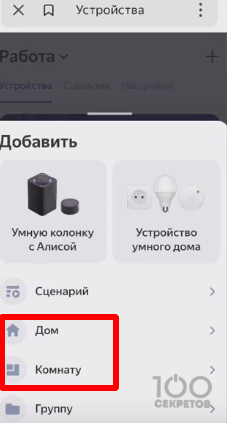
Добавить “дом”или “комнату” в приложении Яндекс -
Далее нажимайте на “Устройства”, “Подключить”.
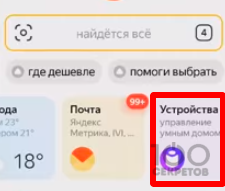
"Устройства" на панели управления Яндекс 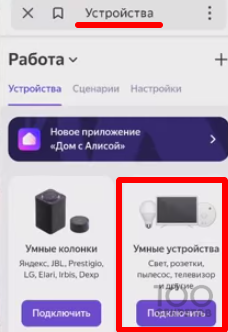
Подключить "Умные устройства" в Яндекс -
Для примера подключим “LG ThinQ” (нажимаем на него).
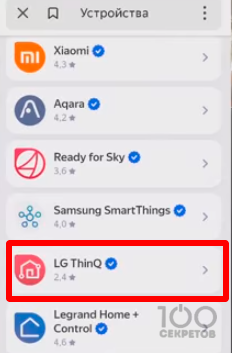
Подключение “LG ThinQ” в Smart TV с Алисой -
Выходит информация “В доме с Алисой устройства подключаются быстрее, а сценарии и датчики умеют больше. Нажимаем “Перейти в приложение”. Вам смартфон предложить скачать нужное приложение, если оно не установлено.
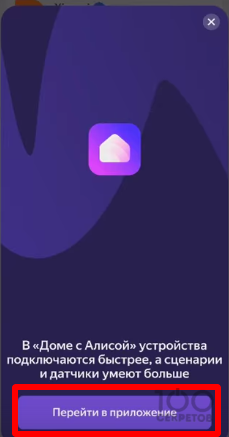
Перейти в приложение "Дом с Алисой" -
Подключаем телевизор, поэтому выбираем “Устройства”. Выбираем снова LG ThinQ и нажимаем “Привязать к Яндексу”
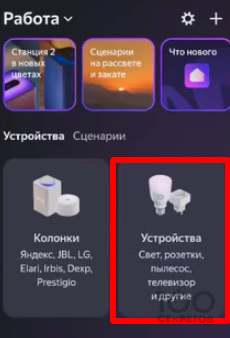
LG ThinQ Привязать к Яндексу -
Выходят данные вашей учетной записи. Нажимаем “Войти” - “Продолжить” - “Обновить список устройств”.
Выберите дом для устройства: работа или дом. Также можете добавить новое устройство.
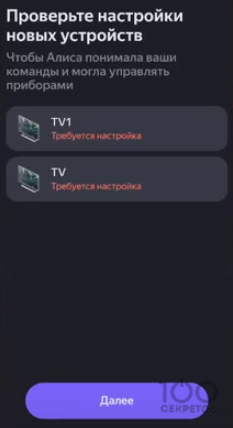
Проверить настройку новых устройств для настройки Алисы Smart TV -
Придумайте имя устройства на русском языке. (Спомощью этого слова Алиcа будет обращаться к устройству). Нажимает “Сохранить”
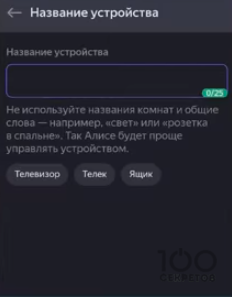
Учим Алису управлять телевизором -
Переходим на главный экран и нажимает на телевизор. Появляется пульт управления. Нажимает на красную кнопку “Включить”. Если телевизор реагирует на вашу команду, значит все настроено правильно.
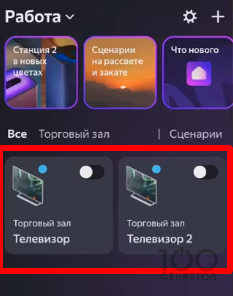
Главный экран для управления телевизором Smart TV с Алисой Далее с помощью голосовых компанд обращайтесь к Алисе. Например, “Алиса, выключи телевизор”.

Преимущества использования Алисы на Смарт ТВ
- Удобство управления: С помощью голосовых команд вы можете быстро находить нужные фильмы, сериалы или видео, не используя длинные поисковые запросы.
- Персонализация: Алиса запоминает ваши предпочтения и рекомендует контент, который может вам понравиться, делая просмотр более персональным.
- Быстрый доступ к информации: Вы можете узнать актуальные новости, события и результаты спортивных матчей, просто задав вопрос Алисе.
- Интеграция с другими устройствами: Алиса может управлять другими умными устройствами в вашем доме, такими как умное освещение или термостаты.
Возможности использования Алисы на Смарт ТВ
-
Управление телевизором голосом
- Включение и выключение телевизора.
- Регулировка громкости.
- Переключение каналов.
- Открытие приложений.
-
Поиск контента
- Поиск фильмов и сериалов по названию.
- Поиск видео на YouTube.
- Поиск музыки и радиостанций.
-
Получение информации
- Запросы о погоде и прогнозах.
- Узнать последние новости.
- Получение справочных данных (время, дата, курс валюты и т.д.).
Персонализация Алисы
-
Настройка предпочтений
- Выбор языка общения.
- Настройка интересующих вас тем.
- Установка предпочитаемых источников новостей.
-
Рекомендации и советы
- Алиса будет предлагать контент, соответствующий вашим интересам.
- Рекомендации фильмов, сериалови программ, которые могут вам понравиться, основываясь на вашей истории просмотров.
-
Взаимодействие с другими устройствами
- Управление умным домом: Алиса может контролировать умные устройства в вашем доме, такие как умное освещение, умные розетки или умный замок.
- Отправка голосовых сообщений: Вы можете отправить голосовые сообщения другим пользователям Алисы, если у них тоже есть устройства с голосовым помощником.
Ответы на вопросы
-
Можно ли использовать Алису на всех моделях Смарт ТВ?
Нет, не все модели Смарт ТВ поддерживают работу с голосовым помощником Алиса. Рекомендуется проверить настройки вашего телевизора или обратиться к производителю, чтобы узнать о совместимости.
-
Могу ли я изменить язык общения с Алисой?
Да, вы можете изменить язык общения с Алисой в настройках приложения. Выберите предпочитаемый язык из доступных опций.
-
Какие еще голосовые помощники можно использовать на Смарт ТВ?
Помимо Алисы, некоторые модели Смарт ТВ поддерживают других голосовых помощников, таких как Siri от Apple или Google Assistant от Google.
-
Могу ли я использовать Алису для управления другими умными устройствами?
Да, Алиса может управлять другими умными устройствами, если они совместимы с ее системой. У вас должно быть установлено соответствующее приложение для управления этими устройствами.
-
Насколько безопасно использование голосовых помощников на Смарт ТВ?
Голосовые помощники, в том числе Алиса, разработаны с учетом безопасности и конфиденциальности данных. Однако, рекомендуется быть осторожным и не передавать конфиденциальную информацию через голосовые команды.
Телевизор Samsung с управлением через Алису. (UHD 4K Smart TV RU7200)
Комментарии

Для начала вам понадобится HDMI-кабель. Обычно он поставляется в комплекте со станцией или телевизором. Если по какой-либо причине у вас его нет, можно использовать HDMI-провод версии 1.4. Обратите внимание, что производитель не гарантирует качество подключения с неоригинальными кабелями.
Шаг 2: Подключение устройств
Соедините ваше устройство (смартфон или планшет) с телевизором при помощи подготовленного HDMI-кабеля. Удостоверьтесь, что оба устройства включены и подключены к сети интернет.
Шаг 3: Установка необходимых приложений
Скачайте на ваш телефон приложение "Яндекс" с поддержкой Алисы.
Также загрузите приложение LG ThinQ, которое позволит управлять вашим телевизором.
Шаг 4: Регистрация и авторизация
Откройте приложение LG ThinQ и войдите в свою учетную запись LG или зарегистрируйте новый профиль, если у вас его еще нет.
Перейдите в приложение "Яндекс" и авторизуйтесь в своем аккаунте.
Шаг 5: Подключение Алисы к телевизору
В приложении "Яндекс" перейдите в раздел "Сервисы", это обозначается иконкой в виде 4 квадратиков.
Затем выберите пункт "Устройства".
Найдите в списке "Умные колонки" и выберите "Подключить".
Следуйте инструкциям на экране. На этапе проверки звука убедитесь, что ваш телефон находится близко к устройству, чтобы команда была успешно распознана.
Шаг 6: Настройка телевизора
Не забудьте установить источником входа нужный разъем на вашем телевизоре. Это позволит телевизору корректно переключаться на вход с Алисы.
Шаг 7: Привязка к Яндексу
Вернитесь к списку устройств в приложении "Яндекс".
Выберите пункт "Умные..." и выберите производителя "LG ThinQ".
Теперь нажмите на "Привязать к Яндексу".
После выполнения этих шагов ваши устройства успешно свяжутся в одну цепочку, и вы сможете управлять функциями телевизора с помощью Алисы. Наслаждайтесь удобством и инновациями, которые приносит это подключение!
Добавить комментарий
Популярные статьи